С чего начать разбор ssd, Инструкция по замене жесткого диска на SSD

Да Нет. Универсальные диски с высокими показателями надежности и емкости. Содержание статьи. В итоге медиатором поддел в районе разъема и открыл защелки по периметру. Ежедневно с до
Если еще лет 5 назад уровень недоверия к новинке на рынке накопителей был велик, то сейчас практически каждый пользователь компьютера задумывается об установке SSD. К первым представленным на рынке SSD действительно было много вопросов. Во-первых, срок их эксплуатации был слишком мал — представьте себе, что через год пользования накопитель мог без лишнего шума выйти из строя. Во-вторых, цена была невероятно высокой. Да ладно, ужасно высокой, и это при том, что объем первых накопителей обычно не превышал Гб.
В-третьих, первое время ни одна из операционных систем не могла похвастаться хорошей оптимизацией процессов и служб для новых дисков.
Это сейчас практически ничего не надо настраивать после установки «твердотела», а тогда системные службы, если их не заточить под новое хранилище данных, могли очень быстро прикончить SSD чего только стоит гибернация и индексация.
Сейчас все изменилось — SSD стали дешевле и надежнее. Есть подозрение, что в скором времени они вполне могут вытеснить HDD и стать самым популярным в мире типом накопителей. Для тех, кто только планирует покупку, мы рассказываем, почему SSD мастхэв, а для тех, кто сидит с отверткой и распакованным SSD в руках в поисках инструкции, мы предлагаем подробное описание. Можете смело листать вниз и переходить сразу к техническим моментам.
Для начала нужно объяснить, чем так славны SSD и, собственно, почему их растущая популярность вполне оправдана. Обращаю внимание на то, что SSD обычно используется только для операционной системы — для всего остального лучше подключить HDD в качестве хранилища.
Хотя, что касается объема, для установки системы и избранных программ за глаза хватит и Гб. Вы думали, что можно купить любой SSD и поставить на любой ноутбук? Есть еще и другой высокоскоростной формат PCI-E, но в ноутбуках он не используется. Как вы уже поняли, покупать SSD наобум не стоит.
Тут я вам так не советчик, но все же…пару советов дам. Первое — читайте отзывы на сайтах крупных сетевиков. Там есть много фейковых комментариев, но общее представление о том, что вас ждет, вы получите. Ознакомьтесь с тестами скорости, почитайте обзоры.

Второе — дорогой не всегда значит, что лучший. Хотя даже у самых известных производителей попадаются не самые удачные модели. Выбирать SSD нужно тщательно. Для установки SSD в ноутбук вам понадобится крестовая отвертка, чтобы открутить заднюю панель ноутбука и старый диск, а также пластиковый медиатор для отсоединения панели от корпуса подойдет и обычная пластиковая карта.
А еще может понадобиться переходник для HDD под названием Optibay. Оптибэй еще его называют «салазками» — это переходник для установки жесткого диска на место оптического привода. Если у вашего ноутбука нет оптического привода, то вам такой переходник не нужен — скорее всего, у вас есть поддержка M. Переходник для HDD бывает двух форм-факторов — 9. Прежде чем покупать Optibay , следует выяснить какого размера ваш оптический привод. Замерьте линейкой толщину привода.
Процесс установки SSD будет отличаться на разных ноутбуках. Конструкция у ноутбуков, конечно, типовая, но все же лучше вам найти видео разбора конкретно вашей модели. Следует отметить, что полностью разбирать ноутбук для установки SSD не надо — обычно добраться до жесткого диска не составляет труда: достаточно снять заднюю панель ноутбука, которая держится на нескольких винтах.
Выкручиваем их, снимаем панель и вуаля — мы получаем доступ к жесткому диску. Лучше посмотреть инструкцию по демонтажу задней панели ноутбука на ютубе — введите название модели и добавьте к запросу слово «разбор».
Если вы счастливый обладатель разъема SSD M. Просто установите накопитель в специальный сокет принцип схож с установкой планки оперативной памяти.
Главное — подобрать SSD M. То же самое актуально и для ноутбуков, снабженных двумя зонами для размещения жестких дисков — просто поставьте SSD в свободный слот. HP Omen. Зеленым отмечены два слота для M.
Так, а куда теперь нам деть наш жесткий диск? Уже купили переходник Optibay 2,5 дюйма? Тогда приступаем к демонтажу оптического привода. Если у вас нет оптического привода, то жесткий диск можно подключить к ноутбуку через USB-интерфейс.

Подключив жесткий диск к USB, вы сможете пользоваться им как обычным флеш-накопителем. Снять дисковод очень просто. Обычно он крепится одним винтом. Снимаем винт и аккуратно тянем привод наружу. Не прикладываем чрезмерных усилий, устройство выходит легко. Теперь пришло время установки винчестера в переходник. Но начнем мы с декоративной части — переходник без заглушки от привода будет смотреться не эстетично. Потому к переходникам в комплекте обычно идет заглушка «под привод».
Лично мне она не нравится, слишком узкая и какая-то неестественная, поэтому я предпочитаю снимать заглушку с родного привода и устанавливать ее на переходник. Обычно заглушка держится на трех крепежах — их нужно аккуратно вынуть. Можно переставить заглушку из привода или установить фейковую, идущую в комплекте с переходником. Так, теперь переходим непосредственно к установке. Немного откручиваем крепежные винтики, чтобы винчестер поместился в отсек и присоединился к разъему, а затем закручиваем их обратно.
Винчестер должен крепко держаться и не вываливаться. Подробная инструкция нарисована на переходнике. Если вы не планируете клонировать систему, а просто хотите поставить свежую операционку, то выполните следующие операции.
Выбираем, какой диск будет загружаться первым. В UEFI приоритет можно выставлять, передвигая найденные устройства мышкой. Тут немного сложнее. Запустим систему с него. Некоторые производители твердотельных накопителей выпускают фирменные утилиты для клонирования и восстановления системы, можно воспользоваться ими.
Как пользоваться программами, это уже тема для другой обширной статьи — посмотреть полную инструкцию можно на сайте разработчика софта. Программы, кстати, тоже скачиваем только с оф. Если объем данных для клонирования будет хотя бы на байт больше, то перенос осуществить не получится. Запустите клонирование с последующим автоматическим запуском системы с SSD. Длительность процесса напрямую зависит от количества секторов диска-донора и объема данных — в среднем, процесс занимает час-полтора.
Вам остается только ждать окончания. В идеале, жесткий диск следует почистить перед переносом — оставьте систему и только нужные программы, чтобы облегчить и ускорить процесс клонирования. После этого система запустится уже с SSD хорошо бы сразу проверить очередность устройств в Boot Priority — если все работает корректно и новая буква назначена старому диску он не должен определяться как Локальный диск C , то можно стереть с него систему и другие ненужные данные.
Совет: повремените с удалением старой системы. Проверьте, все ли работает правильно. Мы об этом уже многократно писали, но повторить не будет лишним.
Твердотельный накопитель следует настроить после установки, чтобы обеспечить максимальную производительность и длительный срок эксплуатации. Подробнее об этом вы можете узнать в другом нашем материале. Кто-то советует отключить дефрагментацию диска SSD она не нужна , другие убеждены, что необходимо отключение гибернации хотя современные SSD практически не подвержены пагубному влиянию спящих режимов. Существуют даже специальные программы для автоматической оптимизации диска — они называются SSD-твикеры.
Популярный твикер. Но я бы советовал настроить все самому или воспользоваться фирменной утилитой. На мой взгляд, лучше всего зайти на сайт производителя накопителя — обычно разработчики размещают список полезных рекомендаций для оптимизации работы диска, а иногда и выпускают специальные программы для этого. Поздравляю с успешным апгрейдом! Как вы видите, в установке SSD в ноутбук нет ничего сложного. Надеюсь, что в самое ближайшее время вы по достоинству оцените быстродействие и производительность нового накопителя.
К сожалению не во всех случаях так называемое «спасение» возможно. Повреждения могут нести весьма серьезный характер и настойчиво требовать замены или же физического вмешательства в SSD накопитель. Но всегда можно попытать удачи с восстановлением данных с диска, тем более если накопитель видно как физическое устройство в списке подключенных дисков.
Например в этом может помочь приложение Starus Partition Recovery. Иногда, но и такое случается — это некорректное подключение через SATA-кабель.
В этом случае можете попробовать переподключить SATA-кабель. Но опять же — зависит от степени поломки, и если например проблема с разъемом питания или подобными аппаратными поломками, то такой диск даже отображаться не будет и вытащить из него информацию будет нелегко.
Благодарю за совет, возможно и выйдет из этого какой-нибудь толк, может обращусь куда-то за востановлением. А как можно узнать работает ли SSD в полную мощность?
Просто после его установки не заметил существенного ускорения в целом. У него есть поврежденные сектора, их сравнительно небольшое количество и диск маленький. Это позволяет достаточно быстро показать основные особенности чтения таких дисков. После того, как он вышел в готовность запускаем DataExtractor….
В первой части серии постов был а, в общих чертах, поставлена проблема.

Прошло какое-то время, случилось некоторое осмысление автором темы нового героя и способ ов его спас ения. Проскочила мысль о том, что хорошо бы иметь обратную связь по координате перемещения станка, что позволит значительно уменьшить ошибки перемещения. Тут просматриваются два варианта: поставить электронные линейки или шаговые двигатели с энкодерами. Что касается использования линеек — тут все сложно. Для их установки пришлось бы вносить модификации в сам станок. В случае же двигателя с энкодером, достаточно просто один двигатель заменить на другой.
Нижний двигатель — тот, что изначально стоял на станке CNC Верхний — новый двигатель с энкодером. Итак, добрались до изучения нашего героя повествования жесткого диска WD при помощи цифрового анализатора встроенного в осциллограф Rigol DSD. Как уже отмечалось в самом первом посте этой серии, у данного диска все важные функциональные элементы выполнены в виде отдельных микросхем, что позволяет проанализировать электрическое взаимодействие между ними.
В более новых дисках степень интеграции резко возросла и не позволяет посмотреть отдельно, например, работу серводемодулятора. Итак, следуя намеченному плану в предыдущей части приступим к изучению цифровым анализатором протокола взаимодействия программы управления с контроллером шпиндельного двигателя.
Осенью го года наш специалист допустил ошибку при первоначальной диагностике состояния жёсткого диска. Он не учёл тот факт, что при определённых условиях исправный жёсткий диск, использующий технологию SMR, может глубоко погрузиться в выполнение внутренних процессов. Настолько, что будет отвечать на запросы с большими задержками. И при выполнении тестов чтения наблюдаемая картина может быть похожа на поведение диска, имеющего проблемы с поверхностью пластин.
Специалист увидел в этом явлении подтверждение слов заказчика о неисправности диска, о чём сообщил заказчику. Таким образом, при подобных симптомах, состояние диска уточняется уже в процессе выполнения работ.
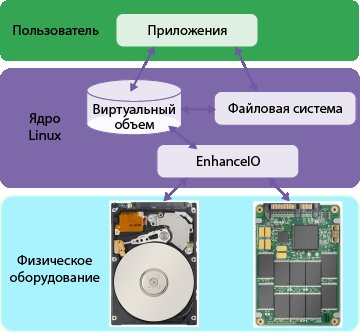
Что и произошло бы в данном случае, если разрешение на выполнение работ было бы получено. Ниже приведу скриншоты тестов того самого диска, который был нам в итоге предоставлен для изучения. На них видно, что именно ввело специалиста в заблуждение. Вот так выглядит график линейного чтения с прыжками с этого диска, если дать несколько часов постоять ему включённым без обращений на чтение или запись:. Вот, для сравнения, «обычный» жёсткий диск, без технологии SMR:. Теперь линейная запись с прыжками.
Больше и не нужно, потому что эффект виден уже при таком объёме. Первая четверть — поскольку до передачи нам на диагностику на него было записано Гб, порядка четверти от общего объёма. Не SMR:. Резкое снижение средней скорости и возрастание времени доступа — признак заполнения кэша. По графикам сразу видно, какой из них с SMR. Теперь снова чтение:. Обратите внимание на отличия от первого теста. Подобное поведение диска в процессе диагностики и ввело специалиста в заблуждение.
Выглядело это не так, как на скриншотах, данные тесты использованы для большей визуальной наглядности.
На результаты теста чтения «обычного» жесткого диска, выполнявшаяся перед этим запись не влияет:. Дается краткая информация о принципе работы SMR жестких дисков.
Тесты выполнены при помощи бесплатной программы R.