Ускорение работы нетбука, Как ускорить старый ноутбук: 8 простых советов

В поисковой строке на панели задач вводим «Службы». Условия использования сервисов. Шаг назад.
Если у вас прямо на нем лежит множество фотографий в высоком разрешении, то все их изображения будут автоматически загружаться в оперативную память, что при ее недостатке или низкой скорости может замедлять работу всей системы. Еще стоит очищать и другой, еще более незаметный цифровой мусор. Это могут быть временные файлы Windows и браузера, остатки уже удаленных программ и так далее.
Очевидный и уже ранее упомянутый пункт, но поскольку это важно, стоит обратить внимание на этот момент. Чтобы ускорить производительность ноутбука, нужно устанавливать на него последние версии обновлений для операционной системы и драйверов для «железных» составляющих, будь то видеокарта, BIOS или что-либо еще. Современные версии Windows справляются с этим самостоятельно, но нелишним будет также время от времени заходить в фирменное ПО от производителя вашего ноутбука и смотреть, не появилось ли обновлений от него.
Так ваш процессор, видеокарта и другие составляющие будут работать стабильнее и быстрее. Для ускорения ноутбука нелишним будет повысить скорость загрузки операционной системы. Иногда максимальный показатель упирается в физические характеристики вашего жесткого диска, но в некоторых случаях достаточно просто уменьшить количество программ, которые загружаются вместе с Windows. На самом деле это довольно легко: в современные версиях Windows все можно сделать через «Диспетчер задач».
Для этого проделайте следующее:. Здесь вы можете выбрать и отключить ненужные программы, которые будут включаться вместе с компьютером. Для каждой из них Windows даже определит, насколько сильно они влияют на скорость загрузки ОС. Стоит отметить, что отключать нужно только те приложения, в назначении которых вы уверены. В противном случае возможно, что не загрузится какая-то важная системная программа: например, аудиодрайвер вашей звуковой карты. Помимо включающихся с компьютером программ существуют еще и приложения, работающие в фоне.
Очевидно, что они тоже замедляют работу компьютера и их оптимизация тоже входит в ответ на вопрос «Как ускорить работоспособность ноутбука? Убрать конкретные процессы можно уже во время компьютера вручную, это также делается в диспетчере задач. Для этого откройте его и на первой же вкладке «Процессы» обратите внимание не на раздел «Приложения», а именно на «Фоновые процессы». Любой из них можно выделить и остановить нажатием правой кнопки мыши и выбором соответствующего пункта в меню.
Как и в прошлый раз, предостерегаем: останавливайте только те процессы, в назначении которых уверены. Но тут речь идет лишь о единоразовом закрытии, и, чтобы достичь постоянного эффекта, подобные действия нужно будет проделывать при каждом включении компьютера. Чтобы остановить некоторые фоновые действия навсегда, сделайте следующее:. Это позволит освободить дополнительные ресурсы процессора и оперативной памяти, но будьте аккуратны с теми процессами, которые останавливаете.
Если в вашу систему уже установлен твердотельный накопитель, но быстродействие системы не повысилось, то можно попробовать улучшить производительность вручную.
Хотя с SSD особо ничего нельзя сделать вопреки мифам, они не нуждаются в дефрагментации , можно проверить один из параметров. Самый радикальный способ увеличить быстродействие — заменить доступные составляющие ПК или ноутбука. Самый простой способ здесь — увеличить количество оперативной памяти и заменить жесткий диск на SSD.
В дальнейшем улучшения машины могут включать в себя замену процессора или видеокарты, если речь идет о проблемах в высокоресурсных приложениях, однако в ноутбуках эти варианты чаще всего не рассматриваются.
Также временами пользователи меняют в своих ноутбуках кулеры. Это не решает проблему того, что со временем они загрязняются, однако в некоторых случаях поможет увеличить эффективность системы охлаждения.
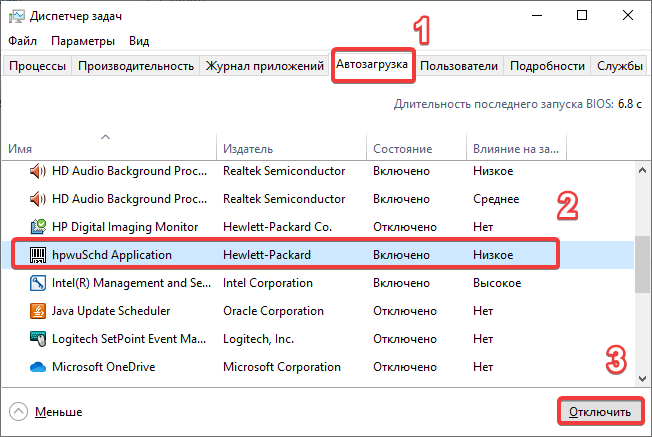
Цена товаров приведена справочно. С актуальными ценами на товары в соответствующем регионе вы можете ознакомиться на сайте eldorado. Главная Советы и помощь Как ускорить работу ноутбука?
При этом система порой начинает заметно тормозить. В таком случае надо установить обновления, перезагрузить систему и снова отключить обновления на 35 дней. Работа на компьютере, как и любая другая, неизбежно ведет к образованию мусора. Файлы создаются, копируются, перемещаются, загружаются из Интернета, удаляются. Какие-то элементы, кусочки информации, указатели на пути к файлам остаются в компьютерной памяти, постепенно накапливаются и со временем занимают такой объем, что для работы основных программ места уже не хватает.
Поэтому ещё один ответ на вопрос, как увеличить скорость работы ноутбука — периодически чистить компьютер от информационного мусора. В Windows 10 для этого тоже есть встроенные инструменты. Набираете в поисковой строке «Очистка диска» и запускаете приложение: программа предложит выбрать диск и покажет файлы, которые можно удалить. Другая опция очистки находится в «Параметрах» в разделе «Память». Здесь точно так же можно выбрать, какие данные больше не нужны.
Помимо встроенных инструментов существует немало стороннего ПО для очистки Windows. Если встроенные средства не дали желаемого результата, стоит попробовать сторонние. Обычная пыль, хоть и не проникает в микрочипы, всё же косвенно способна повлиять на работу ноутбука. Пыль оседает на вентиляторе и ребрах радиатора, ухудшает охлаждение, а перегрев приводит к троттлингу, то есть пропуску циклов работы процессора, и снижению производительности. Наконец, перегрев может повредить микросхемы, так что периодически нужно чистить ноут от пыли.
Для этого снимите заднюю крышку и оцените, что внутри.

У одних ноутбуков система охлаждения сразу под крышкой. Это простой случай: достаточно выкрутить винты вентилятора, снять его и почистить кисточкой, затем ей же очистить радиатор, собрать остатки пылесосом и поставить все на место.
В некоторых моделях процессор и система охлаждения скрыты под платами других компонентов. Здесь потребуется неполная разборка ноутбука и заниматься такой чисткой стоит лишь тем, кто хорошо знает, что делает.
Незнающим людям лучше сдать ноут в сервис — услуга стоит недорого, плюс вам заодно поменяют термопасту. Важно: все работы по чистке проводятся только с отключенным проводом питания и снятым аккумулятором.
Требования экономии и экологии и тот факт, что комп не часто работает на пределе, побуждают производителей вводить режимы ограниченного электропотребления. Для ноутбуков это особенно важно, потому что пользователи хотят экономить заряд аккумулятора. В результате система работает медленнее просто потому, что ей не хватает энергии. Если эффективность работы для вас важнее — самое время зайти в «Параметры», открыть «Настройки питания» и выбрать максимальную производительность.
Только учтите, что после этого аккумулятор будет садиться быстрее, и за его зарядом придётся следить. В Windows есть множество служб и приложений, которые не нужны пользователю, однако идут, что называется, в комплекте.
Они занимают место на диске, запускаются в фоновом режиме и их удаление высвободит ресурсы ноутбука для решения ваших задач. На компьютере обычно установлены от дюжины до нескольких сотен различных программ.
Какими-то мы пользуемся ежедневно, другими иногда, третьими не пользуемся вообще, потому что они устарели, появились более эффективные аналоги, либо мы просто утратили интерес к этой области.

Да и Windows устанавливается с огромным количеством различных вспомогательных и развлекательных приложений, которые нам не нужны. Чтобы от них избавится, открываем «Параметры» — «Приложения и возможности», где видим длинный список этих самых программ и приложений. При клике на каждую программу появляются кнопки «Изменить», «Переместить», «Удалить». Если вы не знаете, что это за программа, прежде чем удалять её, убедитесь, что она не влияет на работоспособность операционной системы.
Многие программы при установке предлагают опцию автозагрузки, на что пользователь может согласиться «на автомате». Старт каждой программы требует времени, так что если убрать из автозагрузки редко используемые — общая скорость запуска системы возрастет.
Редактирование списка автозагрузки выполняется в том же подменю «Приложения», самый последний пункт. Помимо установленных программ, в Windows работает немало фоновых приложений. Чтобы сократить их список, в меню «Параметры» выбираем пункт «Конфиденциальность» и далее «Фоновые приложения». Открываем список и смотрим, какие можно безболезненно удалить. Это тоже помогает поднять скорость ноутбука. Дополнительно на Windows 10 через «Диспетчер задач» можно отключить ряд служб только для текущего сеанса работы.
Внимание: часть из этих служб важна для работы операционной системы, поэтому отключать что-то можно лишь когда вы уверены, что ноутбук без этого прекрасно обойдется.
Все вышеперечисленные методы помогают выжать максимум из имеющегося «железа». Но иногда оно откровенно старое и производительности все равно не хватает. В таком случае единственное, как можно повысить производительность ноутбука — сделать апгрейд тех комплектующих, которые критически важны для работы системы. Как и за любые манипуляции под крышкой, за апгрейд стоит браться лишь уверенным пользователям, которые представляют, что надо делать.
Малознакомым с техникой людям лучше передоверить эту задачу профессионалам. Долгое время магнитные жесткие диски HDD были главным хранителем информации на компьютере. Они и сейчас распространены, однако появилась альтернатива: твердотельные накопители на микросхемах — SSD.
Такие диски дороже, но считывают и записывают информацию в несколько раз быстрее. Чтобы заменить жесткий диск, или винчестер, как его ещё называют, надо снять крышку ноутбука либо специальную крышечку для HDD, вынуть его из разъема и снять с крепежных рельс.
Значительно ускорить работу ноутбука можно, увеличив его оперативную память. Перед тем, как это сделать, уточните, какой тип ОЗУ используется в ноутбуке и поддерживается ли увеличение оперативной памяти.
Для того, чтобы понять, требуется ли вам увеличение объема ОЗУ, запустите свой рабочий набор программ, с которым работаете каждый день. У большинства это будет браузер, скайп, фотошоп. Откройте те сайты, которые вы обычно держите во вкладках, включите музыку или клипы, если привыкли слушать их в фоне.
Теперь запустите диспетчер задач и посмотрите, сколько свободной памяти осталось. Таким образом вы сможете получить примерное значение оперативной памяти, которой не хватает для нормальной работы вашего ноутбука.
Скорость работы ноутбука напрямую зависит от того, насколько хорошо в нем работает система охлаждения, а также ее главная часть — вентилятор.

Задача системы охлаждения — выводить тепло наружу, тем самым обеспечивая бесперебойное функционирование деталей. Если вы заметили, что ваш ноутбук начал перегреваться, значит пришло время его почистить.
Как это сделать, мы рассказывали вам в этой статье. Если же очистка не помогла, рекомендуем вам приобрести специальную охлаждающую подставку , которая сможет значительно снизить температуру ноутбука, тем самым продлив срок его эксплуатации. Теперь вы знаете, какими методами можно ускорить работу ноутбука. Если вы заметили падение производительности, в первую очередь удалите ненужные и неиспользуемые программы, куки и временные файлы интернета, выполните дефрагментацию диска, отключите фоновые службы, а также настройте планы электропитания.
Если это не помогло, используйте специальные программы для оптимизации системы, наиболее популярными среди которых являются Glary Utilities 5, Wise Disk Cleaner и CCleaner. В случае, если вышеописанные методы не принесли ожидаемых результатов, замените жесткий диск на SSD-накопитель и увеличьте объем оперативной памяти ноутбука, а чтобы предотвратить его перегрев — приобретите специальную охлаждающую подставку. Надеемся, эти советы помогут вам увеличить производительность своего ноутбука и продлить срок его эксплуатации.
Если у вас остались какие-либо вопросы, задавайте их в комментариях. Подпишись на канал blog. Leave this field empty. Содержание Почему падает производительность? Оптимизируем ноутбук 1. Удалите ненужные и неиспользуемые программы 2. Удалите куки и временные файлы интернета 3. Выполните дефрагментацию диска 4.

Отключите фоновые службы 5. Настройте планы электропитания 6. Используйте программы для оптимизации системы Радикальное ускорение: замена комплектующих 1.